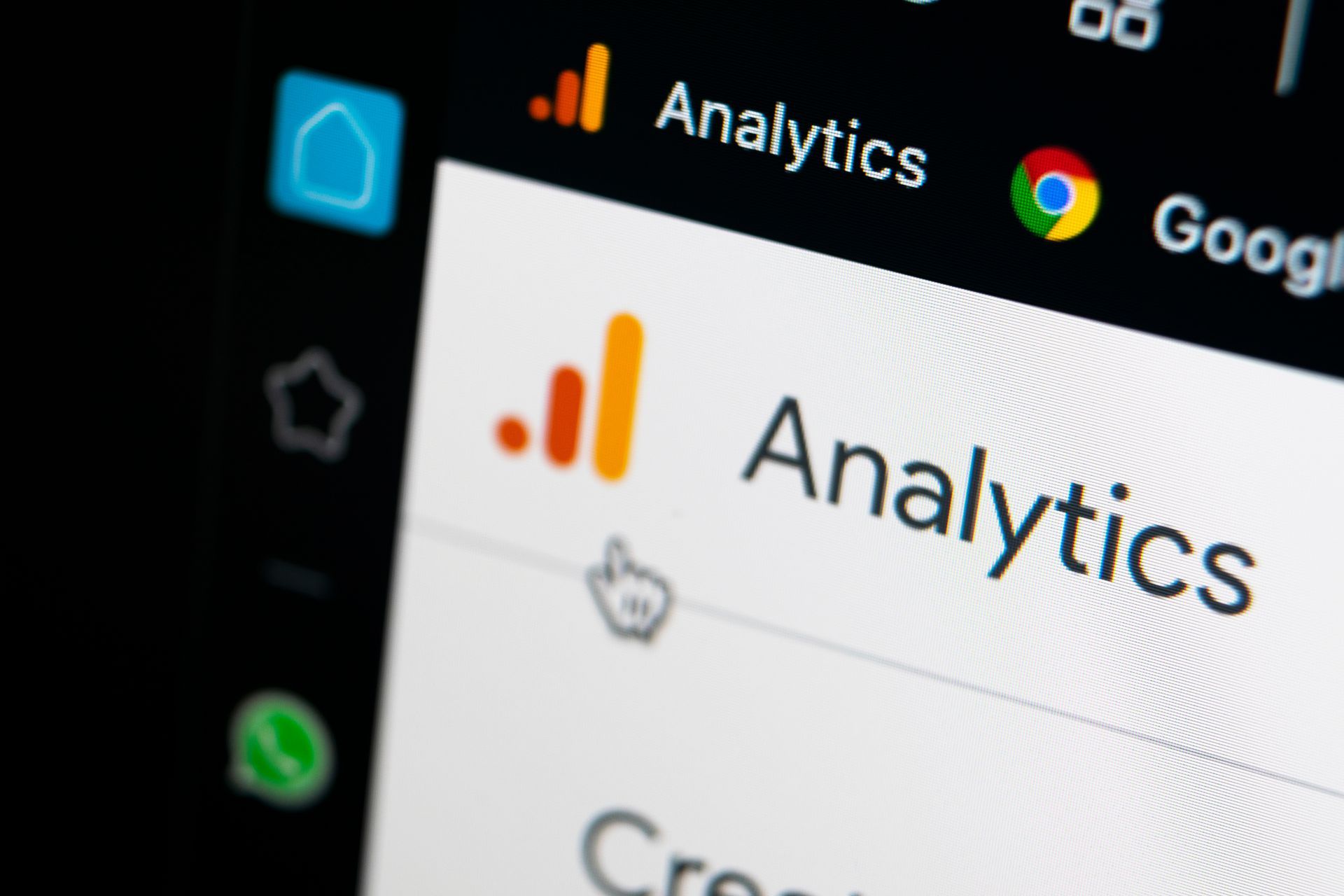A Step-by-Step Guide on How to Add Users to Google Analytics for Enhanced Data Analysis
A Step-by-Step Guide on How to Add Users to Google Analytics for Enhanced Data Analysis
Are you looking to gain deeper insights into your website's performance? Adding users to Google Analytics can provide you with enhanced data analysis to help you make data-driven decisions. Whether you're collaborating with a team or outsourcing your analytics tasks, this step-by-step guide will walk you through the process.
Adding users to Google Analytics is a straightforward process that allows others to access your account without granting them full administrative control. By giving them the appropriate level of access, you can ensure that they only see the data they need to perform their specific tasks.
In this guide, we'll cover everything you need to know, from creating a Google Analytics account to adding new users, assigning their access levels, and managing their permissions. We'll also provide you with tips on best practices for user management and security.
By the end of this guide, you'll have the knowledge and tools to add users to Google Analytics effectively, enabling you to collaborate with your team and empower them with the insights they need for informed decision-making. Let's get started!
Why adding users to Google Analytics is important for data analysis
Effective data analysis is the cornerstone of any successful digital marketing strategy. Google Analytics is a powerful tool that provides businesses with a wealth of insights into their website's performance, user behaviour, and marketing effectiveness. However, to fully leverage the power of Google Analytics, it's essential to have the right people accessing and analysing the data.
This is where adding users to Google Analytics becomes crucial. By granting access to your Google Analytics account to relevant team members or collaborators, you can empower them to contribute to the data analysis process. Whether you're working with a marketing team, a web development agency, or a group of stakeholders, adding users to Google Analytics allows them to access the data they need to perform their specific tasks and make informed decisions.
Furthermore, user management in Google Analytics is not just about granting access. It's also about ensuring that each user has the appropriate level of permissions, allowing them to view and interact with the data in a way that aligns with their responsibilities. This level of control helps to maintain the integrity of your data and ensures that sensitive information is only accessible to those who need it.
Step 1: Accessing the Google Analytics Admin panel
The first step in adding users to your Google Analytics account is to access the Admin panel. To do this, follow these steps:
1. Log in to your Google Analytics account.
2. Click on the "Admin" button in the bottom-left corner of the screen.
3. This will take you to the Admin panel, where you can manage various settings and configurations for your Google Analytics account.
The Admin panel is divided into three main sections: Account, Property, and View. These sections allow you to manage different aspects of your Google Analytics setup, including user permissions, data settings, and reporting preferences.
It's important to note that the level of access you have in the Admin panel will depend on your user role. As the account owner or a user with the appropriate permissions, you'll have access to the User Management section, which is where you'll be able to add new users to your Google Analytics account.
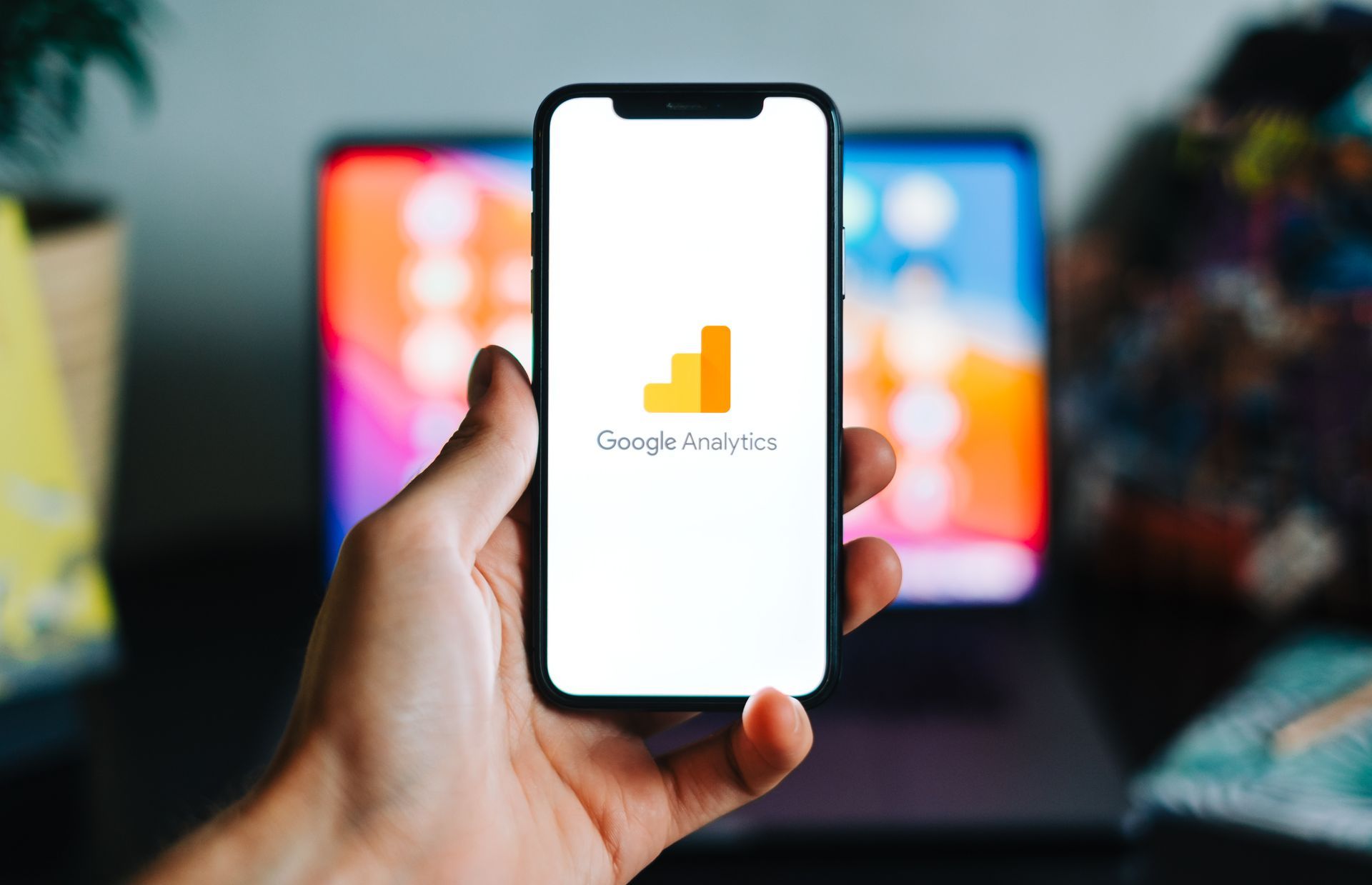
Conclusion and the importance of user management for data analysis
In conclusion, adding users to your Google Analytics account is a crucial step in empowering your team to access and analyze your website's performance data. By granting the appropriate access levels and permissions, you can ensure that each user has the necessary tools and insights to make informed decisions that drive your business forward.
Effective user management in Google Analytics not only improves collaboration and data-driven decision-making but also helps maintain the security and integrity of your data. By following best practices, such as regularly reviewing user access, implementing two-factor authentication, and educating users on data privacy, you can create a secure and efficient analytics ecosystem that supports your overall business goals.
As you continue to grow and evolve your digital presence, the ability to effectively manage users in Google Analytics will become increasingly important. By mastering this process, you'll be well on your way to unlocking the full potential of your data and driving meaningful, data-driven insights that propel your business to new heights.